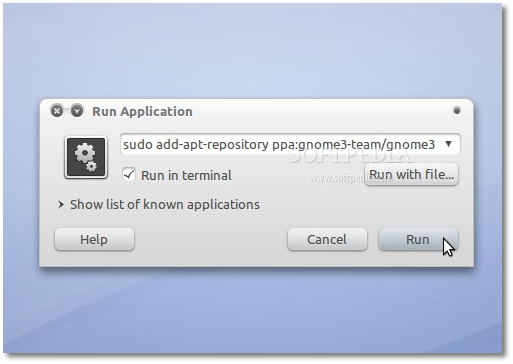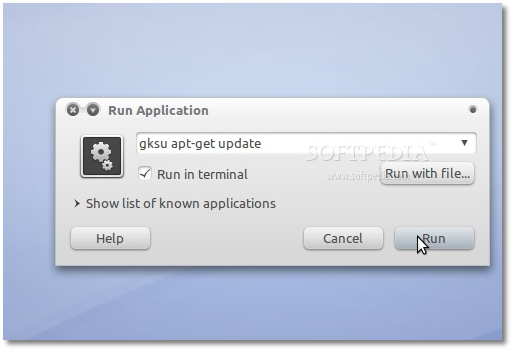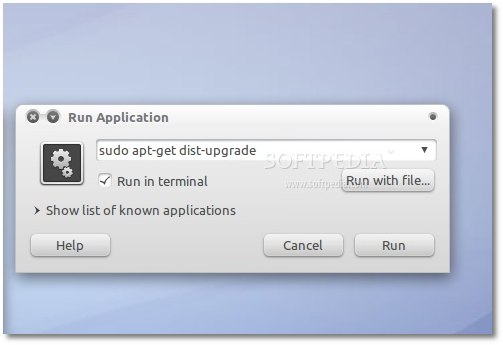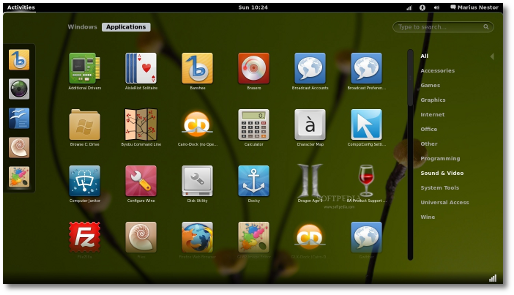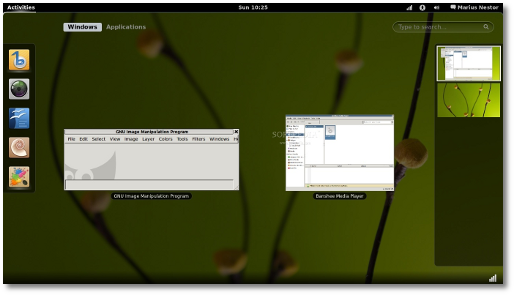How To Install Google Android On Windows, Mac or Linux PC:
If you want to try out Google Android before buying an Android based mobile phone then you have come to the right place. Google provides an Android emulator along with the Android SDK.
If you are a developer you can test the apps you write using this emulator or if you just want to test drive an Android phone, you can do that too.
To get the Android Emulator up and running:
>First, Download Java from here and install it.
>Now you have to download the Android SDK from here. While downloading for windows select the Compressed .zip file, not the “recommended” .exe file.
>Once that download is done, extract the contents of the .zip file. After the extraction, open SDK Setup.exe.
>Now the SDK will get a list of packages available from Google. If there is an error go to Settings and check “Force https://…”.

>Now you will be shown a list of platforms. Unless you want to try all the versions of Android, select only the versions you want to try as each Platform is about 50-75 MB in size. For the others select them then click Reject.
>Now you will be able to see an “Installing Archives” dialog box. Once the download is over click on “Close”.
>Next we set up the Virtual phone. Click on “Virtual devices”, then “New…”.

>Now just select the Skin, SD Card Size& Android Version you want. Now Give a name to your Virtual Device and then click “Create AVD”. When you click this there can be a small time lag till a message comes that the Virtual Device has been created.
>Now select your virtual device from “Virtual devices” and select “Start…”.

>Now a screen with “ANDROID_” will comes with the underscore blinking.

>After which the Android Start Up screen will become visible and then you will reach your home-screen. Thats it. Now you can use your Android Virtual Phone.

With the Emulator you can do many things that you can do with a real Android such as:
- Browse the Internet just as in an Android Mobile.
- Check out the Menus, Widgets, Wallpapers, Settings etc…
- Install free Apps off the Internet.
Search Amazon.com CellPhones for htc